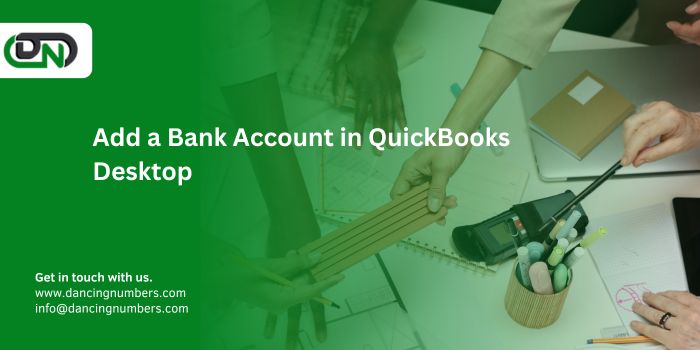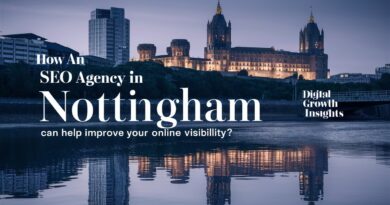How to Seamlessly Add a Bank Account in QuickBooks Desktop
Adding a bank account in QuickBooks Desktop is a crucial task for efficient financial management. Whether you’re setting up QuickBooks for the first time or incorporating a new bank account, having a seamless integration ensures accurate tracking of your financial transactions. This detailed guide will walk you through the process of add a bank account to QuickBooks Desktop, highlighting key steps and tips to ensure a smooth experience.
Why Adding a Bank Account in QuickBooks Desktop Matters
Integrating your bank account with QuickBooks Desktop offers several benefits:
- Accurate Financial Tracking: Automated transaction imports help maintain accurate records of your income, expenses, and other financial activities.
- Simplified Reconciliation: Linking your bank account allows for easier reconciliation, ensuring that your records match your bank statements.
- Efficient Reporting: Integrated bank accounts enhance the accuracy of your financial reports, providing a clear picture of your business’s financial health.
- Time-Saving Automation: Automatic categorization and transaction matching reduce the need for manual data entry, saving time and minimizing errors.
With these benefits in mind, let’s explore how to seamlessly add a bank account in QuickBooks Desktop.
Step 1: Gather Your Bank Account Information
Before adding a bank account, gather the following information:
- Bank Account Number: This is the unique number assigned to your bank account.
- Bank Routing Number: A nine-digit number that identifies your bank.
- Bank Name: The official name of your financial institution.
- Online Banking Credentials: If you plan to set up online banking, have your login details ready.
Having this information prepared will streamline the process and help avoid interruptions.
Step 2: Open QuickBooks Desktop and Access the Chart of Accounts
- Launch QuickBooks Desktop: Open the QuickBooks Desktop application on your computer.
- Navigate to Chart of Accounts: Go to the Lists menu and select Chart of Accounts. This section lists all your financial accounts, including assets, liabilities, income, and expenses.
Step 3: Create a New Bank Account
To add a new bank account:
- Open Chart of Accounts: In the Chart of Accounts window, click the Account button at the bottom left corner.
- Select New Account: From the drop-down menu, click New to create a new account.
- Choose Account Type: A new window will appear asking you to select the account type. Choose Bank and click Continue.
Step 4: Enter Bank Account Details
Now, you’ll need to enter the details for your new bank account:
- Account Name: Enter a descriptive name for your bank account, such as “Business Checking Account” or “Savings Account.” This name will help you identify the account in your Chart of Accounts.
- Description (Optional): Add a brief description of the account to provide more context, especially if you manage multiple accounts.
- Bank Account Number: Enter the account number exactly as it appears on your bank statements.
- Bank Routing Number: Enter the routing number associated with your bank account.
- Bank Name: Input the name of your bank.
Optional: Setting Up Online Banking Integration
If you want QuickBooks to automatically download and categorize transactions:
- Select Online Banking: Check the option to Set up Online Banking if you wish to integrate your bank account with QuickBooks.
- Follow the Setup Wizard: QuickBooks will guide you through the online banking setup process. Enter your online banking credentials and follow the prompts to link your bank account.
- Verify and Connect: QuickBooks will verify your credentials and establish a connection to your bank. Once connected, transactions will begin downloading automatically.
Step 5: Enter the Opening Balance
For accurate financial tracking, it’s essential to enter the correct opening balance:
- Enter Opening Balance: After entering the account details, QuickBooks will prompt you to input the opening balance. This balance should reflect the amount in your bank account as of the start date of your QuickBooks records.
- For Existing Accounts: Use the balance from your most recent bank statement before you started tracking the account in QuickBooks.
- For New Accounts: Enter the balance as of the date you began using QuickBooks for this account.
- Specify the Opening Balance Date: Choose the date corresponding to the opening balance. This date should match the balance on your bank statement or the date you started tracking the account in QuickBooks.
- Save the Information: Click Save & Close to finalize the account setup.
Step 6: Review and Verify the Bank Account
After saving the new bank account, ensure that everything is set up correctly:
- Locate the Account: Find the newly added bank account in the Chart of Accounts.
- Double-Check Details: Double-click the account to open its register and verify the details. Ensure the account name, number, and opening balance are accurate.
- Edit if Necessary: If you find any errors, click Edit to make corrections.
Step 7: Begin Using the Bank Account in QuickBooks Desktop
With the bank account added, you’re ready to start using it:
- Record Transactions: Begin entering transactions such as deposits, checks, and transfers associated with the bank account. QuickBooks allows you to categorize each transaction to maintain accurate records.
- Reconcile the Account: Use QuickBooks Desktop’s reconciliation feature to match your records with your bank statements. This process helps ensure that your account balance in QuickBooks aligns with your bank balance.
- Generate Reports: Utilize QuickBooks’ reporting tools to create financial statements, cash flow reports, and other analyses. These reports will include data from your newly added bank account, providing insights into your business’s financial status.
Troubleshooting Common Issues
Issue 1: Online Banking Setup Issues
If you encounter problems setting up online banking:
- Check Credentials: Ensure you’re entering the correct online banking credentials. Double-check your username and password.
- Verify Account Type: Confirm that you are selecting the correct account type during the setup.
- Contact Your Bank: Some banks require additional verification for third-party software like QuickBooks. Contact your bank for assistance if needed.
Issue 2: Incorrect Opening Balance
If you notice an incorrect opening balance:
- Open the Account Register: Go to the Chart of Accounts and open the account register.
- Edit the Opening Balance: Locate the opening balance entry, double-click it to edit the amount or date, and make the necessary corrections.
- Save Changes: Save the changes and ensure the account balance is updated correctly.
Conclusion
Adding a bank account in QuickBooks Desktop is a fundamental task for effective financial management. By following this seamless process, you ensure accurate tracking, streamlined reconciliation, and comprehensive reporting. This integration not only saves time but also enhances the accuracy of your financial records, enabling better business decision-making.